|
1.
|
The Overlays Menu 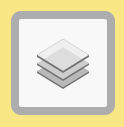 contains the same basic Layer List/Overlays as on the LiDAR Map Page and are activated in the same manner (check mark). The Overlays Menu contains one (1) addition selection, a Survey Grids overlay. contains the same basic Layer List/Overlays as on the LiDAR Map Page and are activated in the same manner (check mark). The Overlays Menu contains one (1) addition selection, a Survey Grids overlay.
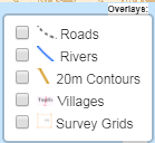
The Survey Grid overlay consists of a grid of orange 500m x 500m squares that cover the islands. Each 500m x 500m square is numbered. The grid is used to designate a specific study area. Grid numbers become progressive larger as you move to the right and down the page.
The exact steps for using the "Survey Grids" is covered in Tutorial III: Find Assigned Study Area.
See the examples of the "Survey Grids" below showing small scale and large scale grids.
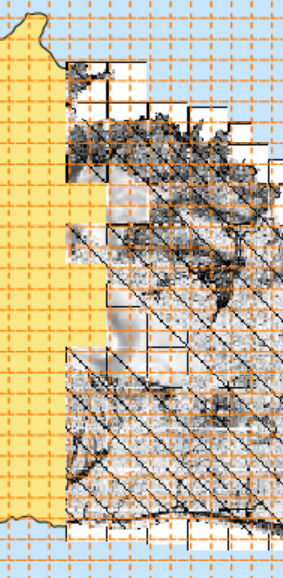 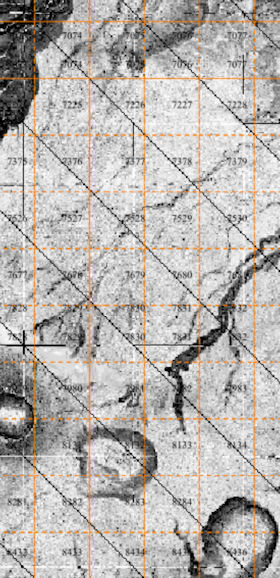
[Back to Input Application Menu]
|
|
|